tentangfenomena.blogspot.com Membuat rumus atau formula yang dilakukan di Ms. Excel kita sudah
terbiasa. Yang menjadi pertanyaan, dapatkah kita membuat rumus atau formula
pada Ms. Word? Jawabnya “dapat”.
Seperti halnya pada Ms. Excel pada Ms. Word juga tersedia fasilitas
untuk membuat rumus atau formula. Bedanya jika pada Excel tabel-tabel sudah
tersedia tetapi pada Word kita harus membuatnya terlebih dahulu. Sebab data
yang bisa kita olah dengan rumus adalah data yang masuk pada tabel.
Baiklah, langkah-langkah membuat rumus pada Word adalah sebagai
berikut:
Buatlah tabel seperti di bawah ini!
Perlu diketahu di sini bahwa ada perbedaan pemberian nama sel jika
dibandingkan dengan Excel. (sekali lagi pada Excel telah tersedia tetapi pada
word belum).
- Pemberian nama kolom yang bisa dibaca rumus adalah A, B, C, dan
seterusnya. Padahal pada tabel di atas tidak ada kolom A, B, C dst seperti
Excel. Oleh karena itu harus kita beri nama sendiri. Begitu pula untuk baris.
Perhatikan di bawah ini!
- Kolom A adalah kolom paling awal dari kiri, pada tabel di atas yang
dimaksud kolom A adalah kolom No, dan seterusnya ke kanan (kolom B adalah kolom Nama, dst....)
- Bari ke-1 BUKAN baris yang
kita beri angka 1 tetapi baris pertama dihitung dari atas.
- Pada tabel di atas baris ke-1 adalah baris yang bertuliskan No. (baris ke-2 adalah baris yang betuliskan angka 1, begitu seterusnya...)
Sekarang mari kita mulai membuat rumusnya.
- Untuk menjumlahkan angka secara mendatar, posisikan kursor pada sel di
bawah jumlah (sel
G2). Caranya arahkan mouse ke sel tersebut lalu klik, sehingga pada Tab Ribbon (pita menu atas satu deret
dengan home) muncul tombol Layout yang posisinya terletak di paling kanan (jika kursor belum diposisikan pada sel maka belum akan muncul tombol
Layout).
- Tekan tombol Layout, cari grup menu Data yang posisinya di paling kanan, lalu pilih menu Formula
dan klik hingga muncul kotak
dialog untuk membuat rumus yang kita inginkan.
- Tulislah rumus jumlah seperti halnya pada Excel. Berdasarkan tabel di
atas maka rumus yang kita tulis adalah =SUM(C2:F2) lalu tekan OK. Maka pada kotak jumlah
sudah berisi angka yang merupakan penjumlahan mendatar dari data.
- Cara yang sama lakukan untuk mencari rata-rata mendatar dari data
tersebut. Arahkan kursor ke sel H2, klik, tekan tombol Formula lalu tulislah
rumus =AVERAGE(C2:F2) lalu tekan OK.
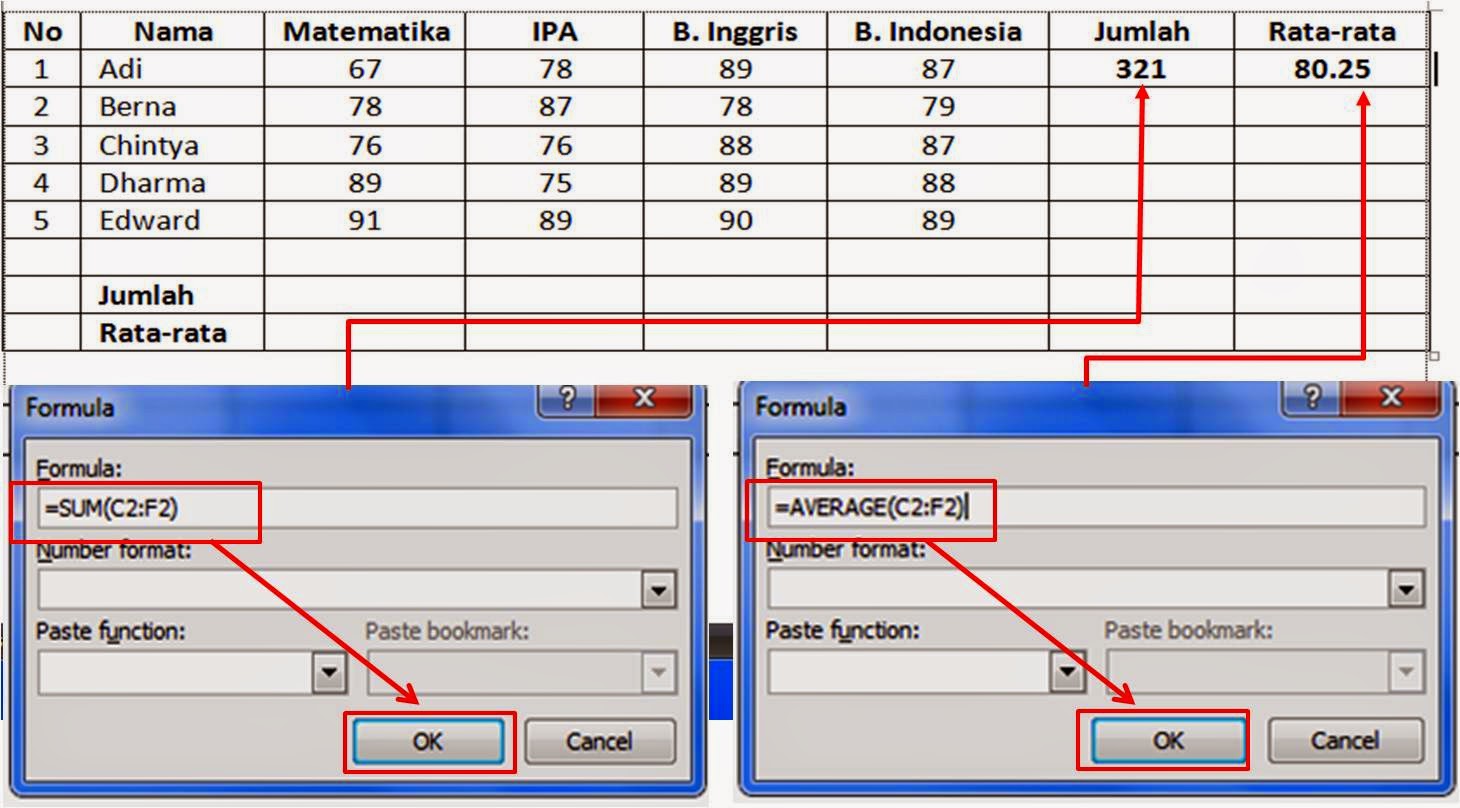
Selanjutnya untuk mencari jumlah dan rata-rata ke bawah dapat dilakukan dengan cara yang sama. lihat gambar berikut:
Demikian semoga ada gunanya...